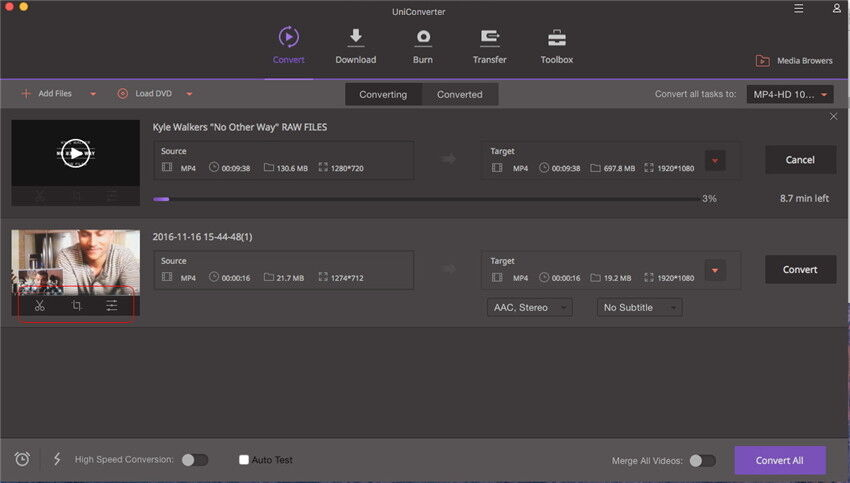O VLC não é apenas um mero player de vídeo, pois é capaz de executar várias outras funções. Se pensou que o VLC é apenas um player de vídeo, então esta é a oportunidade perfeita para mudar a sua crença. Boas notícias! O VLC também pode ser usado como conversor multimídia. O VLC pode facilmente converter arquivos para o formato MP3. Como o MP3 é um formato de arquivo universal, é o formato de saída mais preferido. É compatível com quase todos os dispositivos e players de mídia em Mac ou PC Windows. Saiba mais sobre como converter vídeo para MP3 usando o player de mídia VLC. Além disso, introduzimos um método popular para converter arquivos multimídia em MP3, usando uma poderosa aplicação: UniConverter. Garante conversões perfeitas de MP3 com o conteúdo original.
- Parte 1. Como Posso Converter Vídeo para MP3 no VLC
- Parte 2. A Melhor Alternativa ao VLC para Converter Video para MP3
Parte 1. Como Posso Converter Vídeo para MP3 no VLC
Guia 1: Converter Vídeo para MP3 no VLC em Windows
- Comece por iniciar o Media Player VLC e, em seguida, selecione a opção Converter/Salvar.
- Selecione o botão "Adicionar" para adicionar os arquivos ou faixas que precisam ser convertidos em MP3. Vá novamente à opção Converter/Salvar .
- Aparecerá uma janela onde deve inserir a origem e o destino do arquivo de saída.
- Edite o perfil clicando na opção Editar Perfil no formato MP3. Sob a guia encapsulamento, escolha WAV e, em seguida, mude para a coluna do codec. Mantenha o codec como MP3.
- Escolha uma taxa de bits apropriada e clique na opção Salvar. Em seguida, clique na opção Converter. Ppode verificar o seu progresso na faixa Progresso.
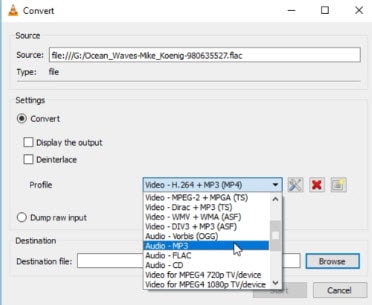
Guia 2: Converter Vídeo para MP3 no VLC em macOS
- Selecione o arquivo e inicie-o com o VLC no seu Mac. Clique na opção Converter/Stream do Menu Arquivo, depois salve o arquivo clicando na opção Salvar.
- Na tela seguinte, atualize o nome e o destino do arquivo de saída. Certifique-se de que o arquivo está na extensão de arquivo MP3.
- Escolha a guia Perfil e selecione WAV, depois continue com o codec de áudio e selecione MP3. Certifique-se de que todas as configurações de qualidade estão modificadas de acordo com os seus requisitos.
- Escolha o destino do arquivo selecionando a opção Salvar Como Arquivo e inicie a conversão. O arquivo MP3 convertido será salvo no destino escolhido.
HNo entanto, os usuários sempre encontraram problemas tais como o Programa Não Responde ou problemas com o arquivo de áudio convertido neste programa. Pelo que é essencial usar um programa profissional para converter qualquer arquivo de áudio/vídeo em MP3, para converter os seus arquivos de mídia favoritos com conteúdo de áudio intacto e original.
Parte 2. A Melhor Alternativa ao VLC para Converter Video para MP3
O VLC é um player de mídia de código aberto e um servidor de mídia. É basicamente grátis e livre para usar ou converter arquivos de mídia. No entanto, precisa de um programa profissional que possa realizar uma conversão flexível de arquivos de mídia em MP3 sem qualquer tipo de limitação. O UniConverter é um conversor all-in-one que dispõe de um player de mídia, downloadador de vídeo, gravador, editor, kit de ferramentas de DVD e conversor para atender a qualquer tipo de conversão multimídia. Também suporta vários tipos de métodos de compressão de áudio e vídeo.
Obtenha o UniConverter - Conversor de Vídeo
- Interface fácil de usar onde pode converter, gravar, baixar ou transferir arquivos de vídeo de forma eficiente.
- Suporte ampla variedade de formatos de vídeo padrão, formatos HD e formatos de áudio.
- Download de vídeos online e converte para MP3 com conversões mais rápidas quando comparado ao player de mídia VLC.
- Principais funções integradas como o reprodutor de mídia incorporado, downloader de YouTube, gravador, editor e muito mais.
- Suporta Windows 10, 8, 7, XP e Vista enquanto que as versões suportadas do macOS são macOS 10.13 High Sierra, 10.12, 10.11, 10.10, 10.9, 10.8, e 10.7.
Como Converter Video para MP3 com o UniConverter
Passo 1: Importar os Ficheiros de Vídeo/Áudio.
Inicie o programa ou conversão, escolhendo "Adicionar arquivos" na interface para carregar os arquivos de mídia de destino. Esta ação irá ajudá-lo a carregar os arquivos na interface principal do programa. Em alternativa, também pode usar a opção arrastar e soltar para carregar os arquivos de mídia no aplicativo.
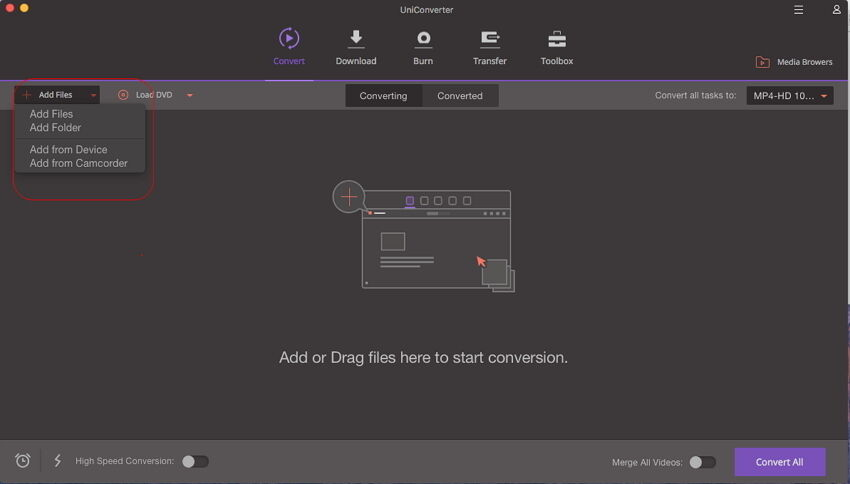
Passo 2: Congigurar o Formato de Saída (MP3).
Pode escolher o formato do arquivo de destino dos arquivos de mídia existentes ou pode criar um novo formato de arquivo de acordo com os seus requisitos. Aqui, pode escolher MP3.
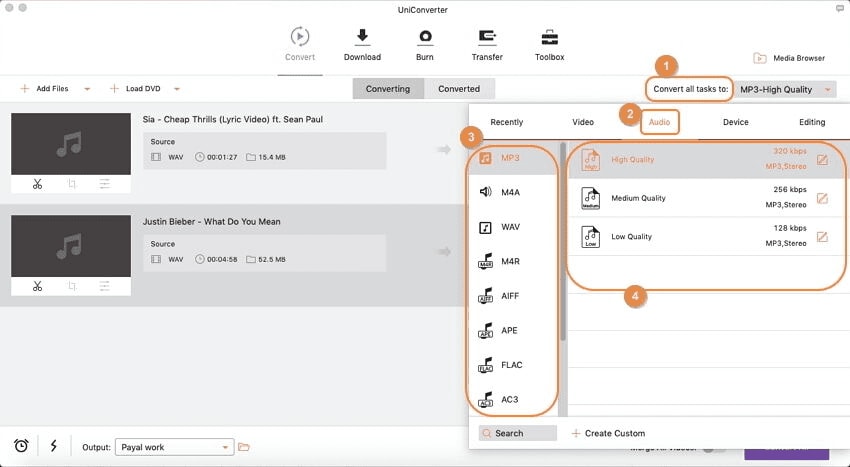
Passo 3: Converter para MP3.
Este programa normalmente usa uma pasta padrão para salvar seus arquivos convertidos. Se quiser alterar o destino do arquivo para os arquivos convertidos, também pode escolher outra pasta para salvá-los, simplesmente criando uma nova pasta ou alterando a localização do arquivo selecionando a pasta que deseja usar. Uma vez que todas as configurações estão concluídas, clique no botão "Converter" para iniciar o processo de conversão. O estado do seu processo de conversão será exibido ou mostrado na barra de progresso do programa. Normalmente, leva apenas alguns segundos para converter qualquer arquivo de áudio ou vídeo. Será atualizado ou receberá uma mensagem quando o processo de conversão estiver concluído.