Talvez você já tenha visto em algum lugar que os formatos de áudio MP3 e AAC são “comprimidos”. Isso quer dizer diminuir o tamanho do arquivo para que possa ser usado na internet com mais facilidade. Compressão de áudio não é a mesma coisa que “compressão de dados”, que pode ser realizada com um programa de compressão, como o WinZip ou o WinRAR. Na compressão de áudio, codecs diferentes (métodos de salvar as informações de áudio) têm diferentes taxas de compressão. Além disso, configurações de áudio diferentes afetam o tamanho do arquivo até certo ponto; por exemplo, a taxa de bits, taxa de amostragem, canais, etc.
O melhor software para comprimir arquivos de áudio
Vamos mostrar aqui como comprimir arquivos de áudio tanto no Mac como no Windows. A única ferramenta necessária é o UniConverter, que não é somente um conversor de vídeo, mas também um conversor e compressor de áudio. O programa tem versões para Mac e Windows.
UniConverter - Vídeo Converter
Principais recursos do UniConverter:
- Comprima arquivos de áudio, ajustando sua resolução, taxa de bits, taxa de quadros e outros parâmetros.
- Suporta a maioria dos formatos de áudio, como MP3, WAV, WMA, AC3, AAC, M4A, OGG, etc.
- Extraia o áudio de arquivos de vídeo.
- Converta arquivos de áudio/vídeo para diversos formatos, conforme a sua necessidade.
- Baixe vídeos do YouTube, Facebook, Vimeo, Vevo, Hulu, Metacafe e outros sites.
- Capacidade de gravar vídeos em DVD, se desejado.
- Totalmente compatível com macOS 10.7 ou posterior, Windows 10/8/7/XP/Vista.
Guia passo a passo para comprimir arquivos de áudio no Mac
Passo 1. Importe arquivos de áudio ao compressor
Abra o UniConverter para Mac depois de instalado no seu computador. Para importar os áudios, basta arrastá-los para o programa. Outra opção é clicar em “Ficherio” > “Carregar ficherio multimídia”.
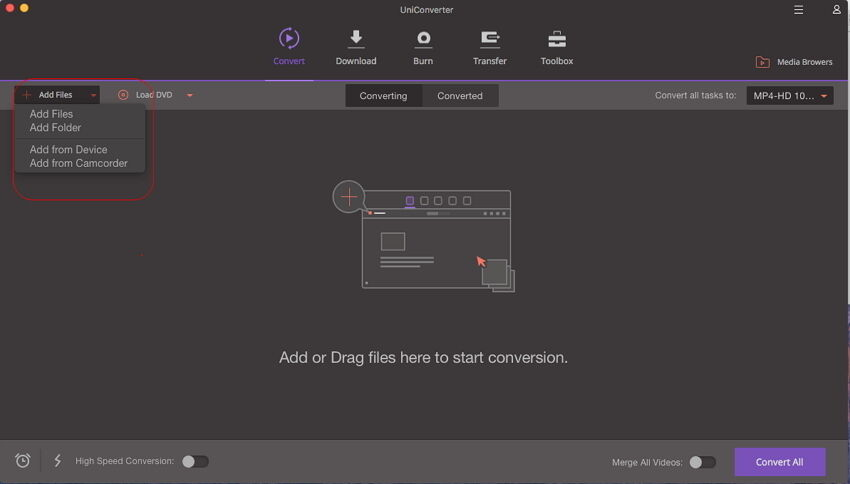
Passo 2. Selecione diferentes métodos de compressão
Método 1: Escolha um codec que tenha maior taxa de compressão de áudio. Este método é muito eficiente, mas irá claramente reduzir a qualidade do áudio. Na maioria dos casos, o MP3 é um formato de áudio decente para salvar dados de áudio comprimidos com boa qualidade e um tamanho de arquivo pequeno. Para fazer isso, clique em “Arquivo” > “Configurações de Codificação”.
Método 2: Altere as configurações do áudio: Se desejar manter o formato de áudio original, poderá alterar as configurações do áudio depois de escolher um formato de saída na lista. Em geral, quanto menor a taxa de bits, menor o arquivo. Por exemplo, um arquivo de áudio originalmente com taxa de 128 Kbps pode ser reduzido em 1 MB a cada 5 MB sem grande perda de qualidade por se reduzir a taxa para cerca de 90 Kbps.
Assim, dependendo das suas exigências, poderá selecionar MP3 ou outro formato e, ao mesmo tempo, alterar as configurações do áudio, ou não.
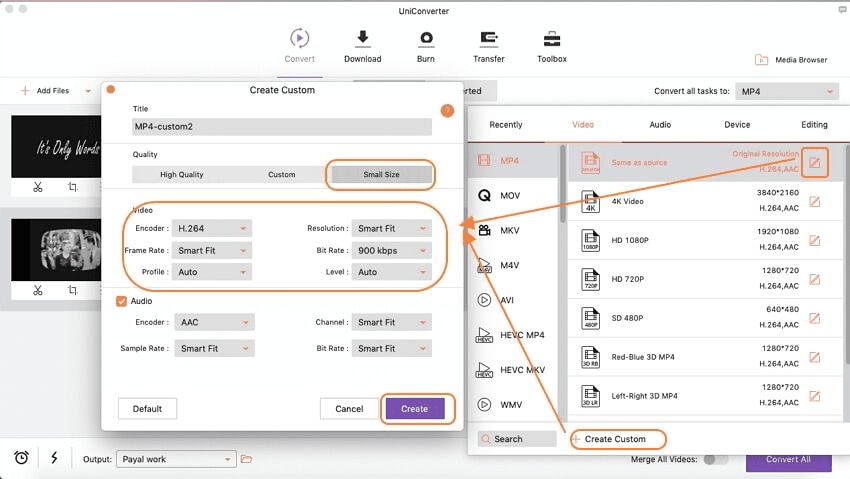
Passo 3. Inicie a compressão de arquivos de áudio no Mac
A última coisa a fazer é clicar no botão “Converter” para iniciar a compressão de áudio no Mac. Você logo obterá um arquivo comprimido.
Agora você sabe o que é compressão. Que tal? Se quiser experimentar gravar e produzir áudios, há vários tutoriais na internet. É claro que eu acho que você vai gostar dos que temos na nossa seção de Soluções de Áudio. Mas eu sou suspeito... De qualquer maneira, vá em frente e impressione seus amigos, faça do mundo um lugar melhor com áudio de melhor qualidade ou as duas coisas!
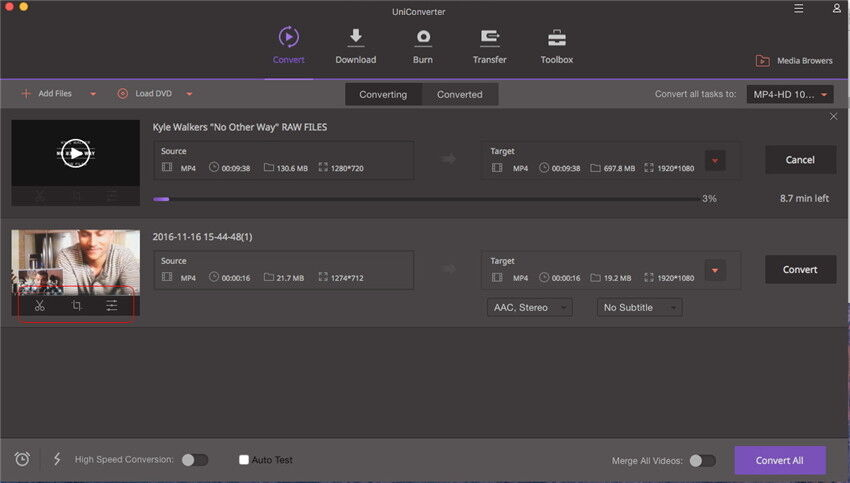
Dicas para comprimir áudio
A compressão de áudio é usada em todos os lugares, mas existe compressão com perda de dados e sem perda de dados. A última inclui os formatos Free Lossless Audio Codec (FLAC), Apple Lossless, Dolby TrueHD, RealPlayer Lossless, WMA Lossless, etc., ao passo que a primeira inclui MP3, AAC, WMA, Dolby AC-3, Ogg Vorbis, etc. As taxas de compressão sem perda de dados ficam em torno de 50 a 60% do tamanho original; a compressão com perda tipicamente cria arquivos com 5 a 20% do tamanho do arquivo original antes da compressão. A taxa determina o nível de compressão do áudio.