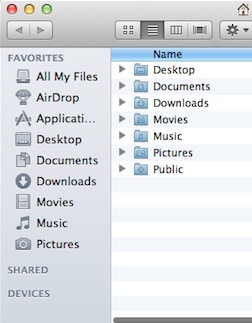Compressão de vídeo significa reduzir a quantidade de dados de um vídeo. Normalmente é feito diminuindo e eliminando dados redundantes do vídeo. As pessoas necessitam de comprimir vídeos porque os ficheiros de vídeo precisam de muito espaço de armazenamento no disco duro e ficheiros grandes constituem uma sobrecarga e são muito pesados para transferir. Você quer comprimir ficheiros de vídeo e assim libertar espaço, comprimir vídeos para o YouTube e para transferir para o seu equipamento ou enviar por email para outras pessoas.
Forma mais simples de comprimir vídeos grandes com o iSkysoft
O UniConverter para Mac, que é muito adequado para comprimir ficheiros de vídeo para reproduzir em equipamentos portáteis porque as predefinições otimizadas estão integradas na ferramenta.
UniConverter - Vídeo Converter
Mais recursos do UniConverter:
- Compressão que suporta a maioria dos formatos de vídeo incluindo MP4, MOV, MKV, MTS/M2TS e muitos outros.
- Definições de compressão flexíveis para que possa definir com facilidade recipiente, codec, resolução e taxa de bits.
- Pode personalizar o seu vídeo antes de o comprimir.
- O programa executa a compressão do vídeo muito mais rapidamente do que outros software.
- Perfeitamente suportado por macOS 10.7 ou posterior (including Sierra) e Windows 10/8/7/XP/Vista.
Guia para redimensionar com UniConverter no Mac
Passo 1. Carregar os seus ficheiros de vídeo
Pode importar os seus vídeos acedendo "Ficheiro" -> "Carregar ficherio multimídia", ou arraste e solte os ficheiros diretamente no programa de compressão de vídeo.
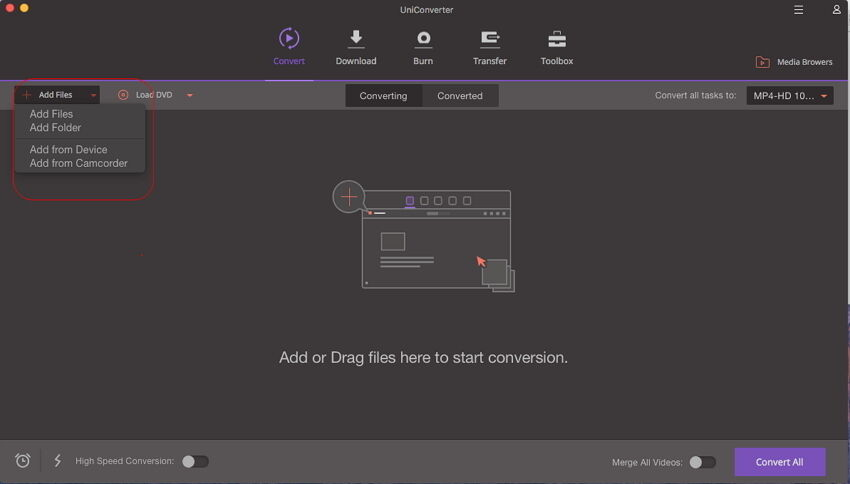
Passo 2. Iniciar a compressão de ficheiros de vídeos
Escolha "Ficheiro" -> "Ajustes de codificación", depois clique no botão "Ajustes de codificación" quando este aparecer, de seguida pode diminuir o valor de resolução (importante), taxa de frames e/ou taxa de bits. Clique "Criar personalizações" e estime a melhor dimensão de ficheiro de vídeo que vá de encontro às suas necessidades.
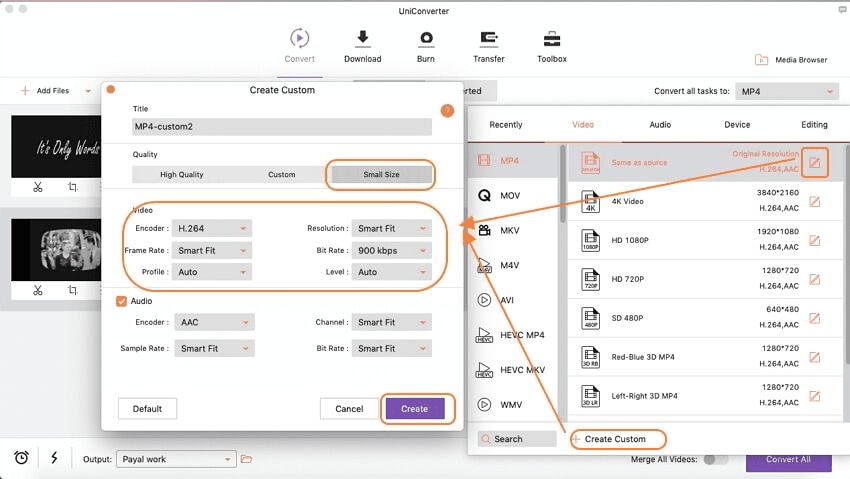
Passo 3. Guarde os ficheiros de vídeo comprimidos
Clique em "Converter" para exportar os seus vídeos depois da compressão, depois encolha, com sucesso, os seus ficheiros de vídeo para um tamanho menor.
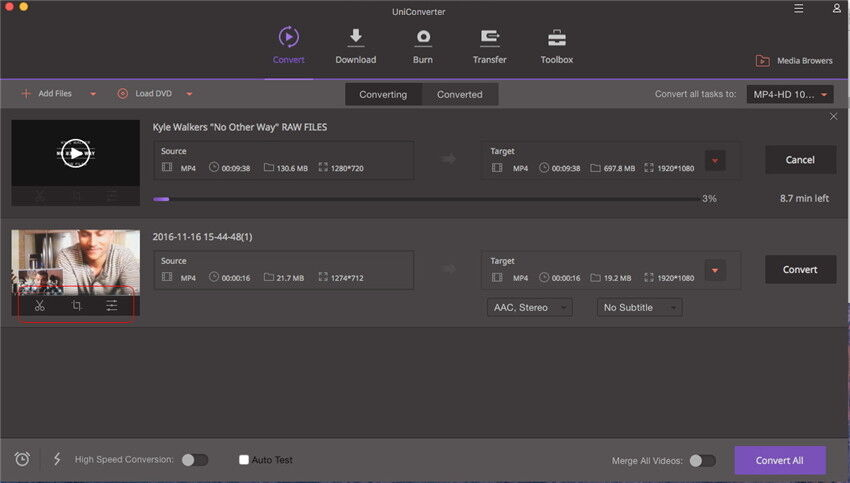
Nota:
Para comprimir ficheiros de vídeo com um compressor de vídeo, existem 5 opções que pode personalizar para reduzir o tamanho do seu vídeo.
Opção 1: Simplesmente selecione um formato de saída apropriado para reduzir o tamanho do vídeo como MP4, FLV, 3GP etc, porque eles são habitualmente menores do que outros ficheiros devido à elevada taxa de compressão. Pode visualizar o tamanho do vídeo na janela principal antes da conversão. Verifique se o seu recipiente consegue reproduzir o vídeo no formato de saída escolhido.
Opção 2: Pode configurar o Codec, Resolução, taxa de frames e taxa de bits para tornar o seu ficheiro menor. As definições dependem da dimensão e da qualidade do vídeo que pretende comprimir. Por favor continue a ler para saber mais sobre conhecimentos básicos sobre configurações de compressão de vídeos.
Para isso depois de arrastar e soltar o vídeo na janela do programa, clique em “Ficheiro” no canto superior esquerdo, escolha "Codificar configurações " para abrir uma janela e definir os parâmetros.
Seja paciente na compressão dos seus ficheiros de vídeo, devido à dimensão e à alta qualidade dos ficheiros de vídeo pode demorar alguns minutos ou até horas para comprimir.
Sugestões para configurações de compressão de vídeos comuns
Compressão normal:
A compressão normal reduz a dimensão do ficheiro e mantem, tanto quanto possível, a qualidade de vídeo. Existem diferentes formas de tornar ficheiros de vídeo menores, as formas populares incluem a recodificação com um transcodificador de vídeo eficaz e um compressor de ficheiros.
Compressão sem perdas:
O objetivo da compressão sem perdas é conter toda a qualidade do vídeo original. No entanto, isto não é muito útil porque quase não diminui a quantidade de dados do vídeo. A maioria das pessoas querem fazer uma compressão de vídeo com o objetivo de reduzir o tamanho do vídeo.
Não há configuração de compressão que seja adequada a todos os utilizadores. Os requisitos diferem na dimensão de saída desejada, desempenho do computador, artefactos de compressão específicos e muitos outros aspetos. Aqui tem algumas sugestões que o podem ajudar a escolher as melhores configurações de compressão de vídeo.
- É altamente recomendável comprimir o seu vídeo como no MOV ou formato MP4, porque estes são normalmente menores do que outros ficheiros devido à alta taxa de compressão.
- O tamanho do ficheiro comprimido depende totalmente da taxa de bits comprimida. Normalmente, quanto menor o vídeo, menor a taxa de bits. A taxa de bits controla também a qualidade de imagem. Tenha em consideração que a imagem será totalmente destruída se a taxas de bits for demasiado baixa.
- Além disso,o codec também influencia a compressão. Pode escolher, na maioria dos casos o .
- Na maioria das situações, a proporção 640 * 480 é suficiente. Mas depende das suas necessidades.
- A taxa de frames, dimensão do frame ou o codec da imagem da fonte não tem tanta importância na compressão do video.
Conhecer o formato de vídeo, rácio e taxa de bits que influenciam o tamanho do vídeo comprimido, facilitará a escolha das configurações da compressão de vídeo.
Configurações recomendadas na compressão de vídeos para Youtube & Vimeo
| Configurações de compressão de vídeos para Youtube | Configurações de compressão de vídeos para Vimeo | |
|---|---|---|
|
Contêiner
|
MP4 | MP4 |
|
Codec
|
||
|
Taxa de quadros
|
The same as the original video | 24, 25, or 30 FPS |
|
Taxa de bit
|
1000 kbps (360p), 2500 kbps (480p), 5000kbps (720p), 8000kbps (1080p), 10Mbps (1440p), 35-35kbps (2160p) |
2.000 kbit/s para definição padrão vídeo (SD); 5.000 kbit/s para vídeo HD 720p; ou 10.000 kbit/s para vídeo HD 1080p. |
|
Resoluções
|
426x240 (240p), 640x360 (360p), 854x480 (480p), 1280x720 (720p), 1920x1080 (1080p), 2560x1440 (1440p), 3840x2160 (2160P) | SD vídeo inclui 640 x 480px (4:3 proporção de tela) e 640 x 360 px (proporção de tela 16:9). Vídeo HD geralmente é formatado com 720p (1280 x 720 px) ou 1080p (1920 x 1080 px). |
Porque escolher UniConverter para Mac/Windows
Existem muitos aspetos que precise de considerar quando escolher a ferramenta de compressão de vídeo que mais o satisfaz como o preço, a qualidade e velocidade de compressão, facilidade de utilização, etc. A tabela seguinte diz-lhe porque é que o iSkysoft Video Converter é o melhor que pode obter para comprimir vídeos no Mac.
| Formatos Suportados | O UniConverter é capaz de comprimir vídeos HD (mts, m2ts, h.264), formatos standard (mp4, mov, avi, mkv, flv, etc) e formatos áudio (MP3, AIFF, M4A). |
| Velocidade de compressão | Este software comprime vídeos extremamente rápido, enquanto que a maioria das ferramentas do Mercado não. |
| Fácil de usar | As configurações de compressão são fáceis e flexíveis, que vai de encontro a uma utilização diária. Pode comprimir o seu vídeo em 3 simples passos. |
| Preço | O iMovie, Quick Time Pro e Final Cut Pro são ferramentas de vídeo completes e profissionais. Mas são caras se apenas está `procura de uma ferramenta de compressão de vídeo poderosa e fácil de usar. O iSkysoft Video Converter é muito mais barato. |
| Funcionalidades adicionais | O editor de vídeo adicional ajuda-o a personalizar os vídeos como quiser. |
| Apoio ao cliente | O iSkysoft oferece apoio 24h o que permite resolver qualquer pequeno problema que possa encontrar. |
Dicas para redimensionar um vídeo gratuitamente
Existe uma maneira fácil e gratuita de comprimir grandes vídeos num tamanho pequeno, na condição de o seu vídeo ser .MOV formato e o seu macOS ser X 10.7 ou acima.
- Navegue no visor do vídeo MOV.
- Clique, com o botão do lado do direito do rato, no vídeo e selecione “Codificar ficheiro de vídeo selecionado” no menu seguinte.
- Selecione a resolução para a qual deseja codificar o vídeo. Normalmente selecionar uma resolução mais baixa do que a do vídeo original pode reduzir o tamanho do ficheiro.
Como solução fácil e gratuita apenas muda a resolução do seu vídeo MOV. Se quer tornar o seu video menor irá necessitar da ajuda do UniConverter ou do iMovie e Final Cut Pro.